Самые полезные инструменты Windows, которые никто не знает

Оглавление:
- Полезные инструменты Windows, о которых большинство не знают
- Режим бога

- Монитор надежности

- Диагностика энергоэффективности
- Шаг записи

У большинства пользователей сегодня есть компьютер под управлением Windows 10. Эта версия операционной системы Microsoft стала наиболее широко используемой. Большинство пользователей используют эту версию некоторое время. Так что в целом они имеют более или менее обширные знания о том, что он нам предлагает. Хотя всегда есть что-то, что ускользает от наших знаний.
Указатель содержания
Полезные инструменты Windows, о которых большинство не знают
Windows 10 предлагает нам очень полезные инструменты для выполнения множества задач. Но в нашем компьютере есть много инструментов, о которых мы не знаем. То, что вызывает то, что мы не максимально используем операционную систему. Поэтому мы решили собрать некоторые из этих инструментов.
Таким образом, вы можете встретиться с ними и посмотреть, что нам предлагает операционная система Microsoft. Таким образом, мы можем обнаружить инструмент, который может быть чрезвычайно полезным для нас. Готовы узнать об этих инструментах?
Режим бога

Режим Бога состоит из активации всех настроек Windows в одном месте. Когда вы используете этот режим, вам доступно около 240 ярлыков для конфигурации всей операционной системы. Клавиатура, звук, распознавание голоса, Защитник Windows, программы… Все, что вы можете себе представить. Другими словами, вы можете контролировать все прямо из одного места.
Активация режима Бога совсем не сложна. Просто зайдите на стол и создайте папку. Далее мы должны переименовать эту папку. Вместо этого мы должны написать это: GodMode. {ED7BA470-8E54-465E-825C-99712043E01C} . После того, как мы изменили имя папки, все, что нам нужно сделать, это открыть ее. Там мы можем изменить настройки компьютера напрямую.
Монитор надежности

Если в последнее время вы думаете, что ваша операционная система не работает стабильно, вы можете использовать монитор надежности. Windows отслеживает все наши процессы. Этот конкретный инструмент хранит историю всех ошибок, которые произошли. Таким образом, мы можем просмотреть их и посмотреть, в какие дни возникла проблема на нашем компьютере. Мы также можем увидеть источник этой ошибки.
Таким образом, мы можем очень просто определить, что вызывает эти проблемы на нашем компьютере. Если это программное обеспечение, которое влияет на его работу. Чтобы использовать монитор надежности, вам нужно открыть меню «Пуск». Там мы пишем слово надежность и нажимаем на историю надежности. Мы немного ждем, когда будет создан отчет, и мы сможем увидеть все эти данные из нашей системы.
Диагностика энергоэффективности
Для пользователей с ноутбуком, батарея является важным элементом. Это один из аспектов, который больше всего влияет на производительность нашей команды. У нас могут быть подозрения, что батарея разряжена. В этих случаях мы можем запросить диагностический отчет по энергоэффективности. Таким образом, мы сможем увидеть существующие проблемы в этой области. Таким образом, если что-то обнаружено, мы можем ввести изменение s. Во многих случаях достаточно внести некоторые изменения в конфигурацию системы.
Чтобы запросить этот диагноз, мы должны открыть командную строку, сделав это, написав ее имя в меню «Пуск». В этом случае очень важно иметь права администратора. Когда мы откроем это, напишите это: powercfg –energy. Мы должны подождать около минуты, а затем создается отчет. Когда вы закончите, вы создадите файл HTML. Этот файл будет в C: \ windows \ system32. Просто откройте его с помощью любого браузера и посмотрите, в чем проблема. Таким образом, мы можем видеть, что мы должны сделать, чтобы повысить эффективность нашей батареи.
Шаг записи

Вы хотите объяснить человеку, как решить проблему в Windows, но вы не в том же месте. Объяснение решения проблемы на расстоянии может быть несколько сложным. К счастью, начиная с Windows 7 было представлено решение, которое может быть интересным. Его имя - Запись действий пользователя. Это имя уже дает понять, о чем оно. Хотя об этой функции мало кто знает.
Этот инструмент будет делать снимки шаг за шагом каждый раз, когда пользователь нажимает на что-либо. Кроме того, вы запишете подробные инструкции для этого процесса. После выполнения всех шагов запись сохраняется в сжатом файле. После того, как мы записали то, что хотим объяснить, мы можем отправить это человеку, которому хотим помочь. Простой способ объяснить кому-то, как решить проблему, не будучи в одном месте.
Мы рекомендуем читать HDD против SSD
Как видите, в Windows 10 есть несколько инструментов, о которых мало кто знает. К счастью, они просты в использовании и обнаружении. Кроме того, они могут помочь нам избежать нескольких неприятностей. Так что не стесняйтесь использовать эти инструменты. Вы знаете какой-нибудь из этих инструментов?
Как делать скриншоты в Snapchat, чтобы никто не знал
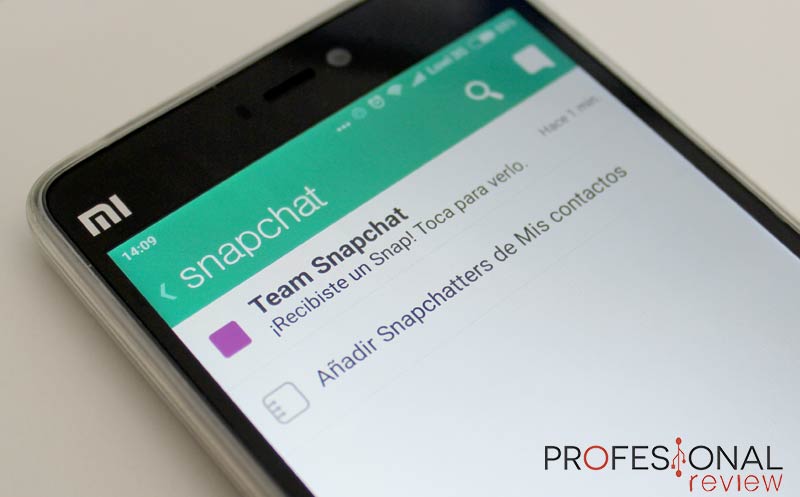
Учебник о том, как делать снимки скриншотов Snapchat анонимно шаг за шагом. Это приложение имеет предупреждение для основного пользователя.
Самые полезные мобильные приложения для сохранения окружающей среды

Мы предлагаем вам идеальные приложения для снижения воздействия на окружающую среду с вашего смартфона: снижение уровня CO2, эко-сад и т. Д.
Huawei p8 lite 2017: полезные советы и рекомендации

Уловки для Huawei P8 Lite 2017. Лучшие уловки и советы Huawei P8 Lite 2017. С помощью этих трюков вы сможете полностью раскрыть потенциал нового Huawei.




